STL خلاصه عبارت “Standard Triangle Language” و یا “Standard Tessellation Language” می باشد. فرمت STL معمولاً توسط یک برنامۀ طراحی کامپیوتری (CAD)، همچون اتوکد، کتیا، سالیدورکس و … به عنوان محصول نهایی فرآیند مدل سازی سه بعدی تولید می شود؛ پسوند این فایل ها «STL» است.
فرمت STL اطلاعات نرم افزاری و هندسی مربوط به یک مدل سه بعدی را ذخیره می کند. این فرمت فقط هندسه سطوح یک جسم سه بعدی را نشان می دهد و هیچ اطلاعاتی در مورد رنگ، بافت یا ویژگی های دیگر مدل را ارائه نمی دهد.
فرمت STL رایج ترین فرمت استفاده شد در پرینت سه بعدی است. این فرمت کم حجم، ساده و کار با آن ساده است. با این حال دارای محدودیت هایی نیز هست، فرمت STL فقط سطوح بیرونی و شکل کلی مدل شما را درک می کند. هر مشخصه ای مثل سطح داخلی مدل، رنگ و طرح روی مدل که هر فایل کد معمولی آن را در خود دارد در فرمت STL در نظر گرفته نمی شوند.
مزایا و معایب استفاده از فرمت STL نسبت به سایر فرمت ها
همانطور که اشاره کردیم، فرمت STL نمی تواند اطلاعات اضافی مانند رنگ، جنس و… مربوط به مدل های سه بعدی را ذخیره کند. این فرمت فقط اطلاعات مربوط به رئوس و بردار نرمال را ذخیره می کند. یعنی اگر می خواهید از چندین رنگ یا چندین متریال برای چاپ استفاده کنید، فرمت STL انتخاب مناسبی نیست. فرمت OBJ یک فرمت محبوب است که از پشتیبانی خوبی هم برخوردار است و همچنین روشی برای مشخص کردن رنگ، متریال و غیره دارد. بنابراین، برای چنین کاری OBJ گزینۀ مناسبی است.
از طرف دیگر، اگر می خواهید با یک رنگ یا متریال پرینت کنید (مخصوصا با متریال های رزینی یا پلاستیکی)؛ که در بیشتر موارد این طور است؛ فرمت STL بهتر از OBJ است، چون ساده تر است و همچنین حجم فایل کوچکتر و پردازش سریعتر می شود.
نکته بسیار مهم: برخی نرم افزارهای طراحی سه بعدی گرافیک و انیمیشن (یعنی کاربری غیرصنعتی) مثل 3D Max در صورتی که تنظیمات خروجی STL به دقت تنظیم نشوند، اصلا کیفیت پرینت خوبی نخواهند داشت. فرضا حجم هندسی دایره به حالت چندضلعی یا بیضوی پرینت می شود؛ بنابراین برای این نوع نرم افزارها حتما با دقت تنظیمات خروجی فرمت STL را تعیین کنید. در ادامه ی این مقاله با بهینه سازی فرمت STL آشنا می شوید.
چگونه فایل STL تهیه کنیم؟
برای تهیه فایل های STL دو روش وجود دارد:
- دانلود فرمت STL از وبسایت های طراحی و مدل سه بعدی
- خروجی گرفتن فایل با فرمت STL از نرم افزار های طراحی سه بعدی
برای تهیه فایل های STL می توانید از طریق وبسایت های مختلف که یکی از رایج ترین آن ها وبسایت thingiverse می باشد، اقدام کنید و به راحتی فایل مورد نظر خودتون را پیدا کنید و سپس با فرمت STL دانلود کنید.
اگر طرح دلخواهتان را در وبسایت های جستجو کردید ولی نتوانستید پیدا کنید. می توانید خودتان آن را در انواع نرم افزار های طراحی سه بعدی مدلسازی کنید و سپس به عنوان فرمت STL ذخیره سازی را انجام دهید.
چگونگی خروجی گرفتن فرمت STL از نرم افزار های طراحی
با طراحی مدل دلخواه خودتان در نرم افزارهای مدلسازی سه بعدی که امروزه انبوهی از آنان قابل دسترس است می توانید فرمت STL را خروجی بگیرید. روش های خروجی گرفتن در هر نرم افزار متفاوت است که ما در ادامه می توانید چگونگی خروجی گرفتن فرمت STL از نرم افزار های طراحی را مطالعه کنید.
نرم افزار CATIA

برخی اوقات پس از نصب نرم افزار Catia ممکن است قادر به گرفتن خروجی فرمت STL نباشید بنابراین باید این قابلیت را طبق مسیر زیر فعال کنید:
Menu Tools -> Options
In the tree select General -> Display
Select the Performance tab
Under 3D accuracy, select Fixed
Set to .02mm (.0008in)
Adjust Curve accuracy ration to 0.2
Click OK
سپس می توانید طبق مسیر زیر خروجی فرمت STL را در نرم افزار Catia بگیرید:
Menu File -> Save As
Select type STL
Save
توجه داشته باشید اگر فایل شما از نوع اسمبلی(Assembly) بوده و قصد تهیه ی فایل خروجی STL از آن را دارید می توانید با کلیک بر روی گزینه ی “STL export.” و کلیک بر روی گزینه ی grouped از فایل اسمبلی خود به صورت یکجا خروجی بگیرید و اگر قصد گرفتن خروجی از تک تک اجزا را دارید می توانید با انتخاب گزینه ی distinct به طور مجزا به فرآیند خروجی گرفتن اجزا اقدام نمایید. این فرمت حتی برای انتقال مدلها از کتیا، به نرمافزارهای دیگر نیز مورد استفاده قرار میگیرد. فقط توجه داشته باشید که نمیتوانید قطعه مونتاژ شده را به شکل یک دستگاه با قطعات جدا با این فرمت به نرمافزارهای دیگر منتقل کنید.
نرم افزار SOLIDWORKS

File > Save As…
Set Save As… file type to STL
Click OK to save
اگر نیاز داشتید تا تعداد مثلث ها در فایل STL را افزایش دهید قبل از ذخیره کردن، گزینه advance را انتخاب کنید تا با تغییر مقادیر Deviation و Angle به نتیجه مطلوبتان برسید. و یا بر روی option کلیک کنید و در قسمت STL format به موارد زیر توجه کنید:
- گزینهی Do not translate STL output data to positive space را انتخاب کنید تا مختصات دقیق اجزای طراحی شما در مکان خودش نسبت به نقطهی مطلق ثابت بماند و حفظ شود.
- گزینهیSave all components of an assembly in a single file را انتخاب کنید تا تمام طرح خود را در یک فایل ذخیره کنید.
- گزینه Check for interferencesرا انتخاب کنید.
نرم افزار AUTOCAD

یک یا چند مدل یکپارچه را انتخاب کنید.
- نکته: جایگاه همه مدل ها در مختصات X،Y و Z باید کمتر از صفر باشد.
- نکته: شما فقط می توانید آبجکت های سه بعدی solid را به فرمت STL تبدیل کنید.
- از قسمت command prompt عبارت “FACETRES” را تایپ کند.
- FACETRES را روی ۱۰ تنظیم کنید.
- “STLOUT” را تایپ کنید.
- آبجکتها را انتخاب کنید.
- دکمه Y را بزنید یا کلید Enter را فشار دهید تا فایل دودوئی (باینری) STL ایجاد شود. [Yes]
- نام فایل را درج کنید.
- در نهایت Save کنید.
نرم افزار 3D MAX

نکته: قبل از گرفتن خروجی STL در 3D Max، طرحتان را برای فرآیند 3D Print اصلاح کنید.
- به منوی File رفته و از زیر منوی Application Menu روی Export کلیک کنید.
- فرمت StereoLitho *.stl را اتنخاب کنید.
- نامی را برای فایل خود درج نمایید.
- Binary را انتخاب کنید.
- دکمه Save را کلیک کنید. گرفتن خروجی STL
- گزینه OK را انتخاب کنید.
نرم افزار Sketch Up
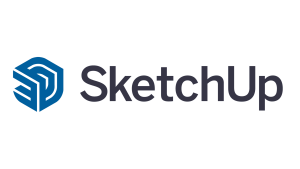
پلاگین Sketchup to DXF or STL را دانلود و نصب کنید.
نکته: نصب آن روی Sketchup 8+ بسیار آسان تر خواهد بود.
بعد از نصب پلاگین فوق، مطمئن شوید که مدلی را که می خواهید پرینت بگیرید را انتخاب کرده اید( تمام قسمتهای آن باید به رنگ هایلایت آبی درآمده باشد)
به منوی File رفته و روی Export STL… کلیک کنید.(در زیر آپشن ‘Export’ قرار دارد.)
واحد اندازه گیری را مشخص کنید.در قسمت آپشن ‘File format’ نوع Binary را انتخاب کنید. حالا روی دکمه ‘Export’ کلیک کنید.
نرم افزار Z Brush

برای خروجی گرفتن از نرم افزار ZBrush شما نیاز به پلاگین D Print Exporter 3 دارید. گاهی پلاگین همراه با نصب اولیه برنامه ZBrush نصب می شود.
بعد از نصب پلاگین فوق برای تبدیل فایل خود به فرمتSTL موارد زیر را دنبال کنید:
- یک ZTool را برای اکسپرت لود کنید، مانند Demo Soldier و در پالت ZPlugin منوی 3D Print Exporter را باز کنید.
- چنانچه لازم باشد آپشن All SubTool option را فعال یا غیر فعال کنید.
- برای بدست آوردن اندازهbounding box ZTool ، روی دکمه Update Size Ratios کلیک کنید.
- برای مشخص کردن اندازه شی جهت اکسپرت، یکی از سه دستگیره اسلایدر را تغییر دهید. با توجه به واحد اندازه گیری روی دکمه “in” یا “mm” کلیک کنید.
- در نهایت روی فرمت مرود نظر کلیک کنید.
نرم افزار AUTODESK REVIT
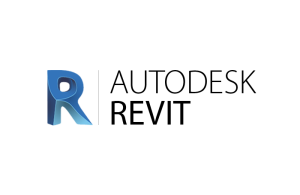
پس از نصب plug-in، در نرم افزار رویت و در تب Add-in، دکمه STL Exporter For Revit اضافه شده است:
- مدل مورد نظر خود را آماده کرده
- بر روی STL Exporter For Revit کلیک کنید.
- در تب General، فرمت مورد نظر خود را انتخاب کنید
- در تب Categories، مواردی را که نیازی به پرینت آن ها نیست خاموش کرده
- سپس فایل STL خود را سیو کنید.
برای استفاده از خروجی STL شما باید نرم افزار ۳d builder را بر روی سیستم خود نصب کنید و به وسیله این نرم افزار و فایل خروجی STL، از مدل مورد نظر خود پرینت سه بعدی بگیرید.
نرم افزار Fusion360
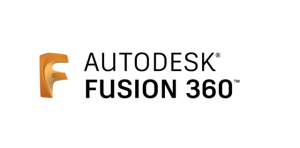
به منظور ایجاد خروجی STL اقدامات زیر را انجام دهید:
File > 3D Print
Under Refinement / Refinement options – export settings
Output > untick “Send to 3D Print Utility” > OK > Save
بهینه سازی فایل STL برای بهترین عملکرد در چاپ سه بعدی
فایل STL به سطح مدل CAD شبیه است؛ اما این شباهت هرگز کامل نیست و مثلث ها درشتی و زبریِ مدل را ایجاد می کنند.

پرینت سه بعدی، مدل را با همان درشتی فایل STL چاپ می کند. البته هر چه مثلث ها کوچک و کوچک تر باشند، شباهت نزدیک و نزدیک تر می شود و در نتیجه کیفیت چاپ بالا می رود. اما هر چه اندازۀ مثلث ها کاهش پیدا کند، تعداد مثلث های مورد نیاز برای پوشاندن سطح نیز افزایش می یابد. این امر باعث حجیم شدن فایل STL می شود و پرینتر سه بعدی نمی تواند از عهدۀ آن برآید (فرضا در تکنیک متریال ترموپلاستیک یا FDM). همچنین به اشتراک گذاشتن یا آپلود فایل های بسیار حجیم دشوار است.
بنابراین، یافتن تعادل مناسب بین اندازۀ فایل و کیفیت چاپ اهمیت زیادی دارد. منطقی نیست که اندازۀ مثلثها را کاهش دهید زیرا گاهی اوقات چشم قادر شما قادر به تشخیص تفاوت کیفیت چاپ نخواهد بود ولی پس از چاپ این بی کیفیتی مشخص میگردد.
بیشتر نرم افزارهای CAD، در زمان صدور فایل های STL، چند تنظیم به شما ارائه می دهند؛ این تنظیمات اندازۀ مثلث ها را کنترل می کند و از این طریق روی کیفیت چاپ و حجم فایل نظارت می شود. بیایید به مهم ترین تنظیمات نگاهی داشته باشیم و مقادیر بهینۀ آنها را کشف کنیم:
chord height or tolerance
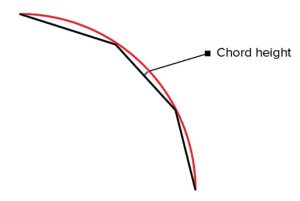
بیشتر نرم افزارهای CAD به شما اجازه می دهند پارامتری به نام Chord height یا Tolerance را تنظیم کنید. Chord height در واقع حداکثر فاصلۀ سطح طرح اصلی با مش STL است. اگر تلرانس مناسبی انتخاب کنید، پرینت شما صاف و غیرپیکسلی می شود. بدیهی است که هر چه این مقدار کمتر باشد، مثلث ها دقیق تر سطح واقعی مدل را نشان خواهند داد.
توصیه می شود که تلرانس را بین 0.01 میلیمتر تا 0.001 میلیمتر انتخاب کنید. در این حالت معمولاً کیفیت چاپ افزایش می یابد. کاهش بیشتر این تنظیم فایده ای ندارد، چون پرینترهای سه بعدی نمی توانند آن سطح از جزئیات را چاپ کنند.
angular deviation or angular tolerance
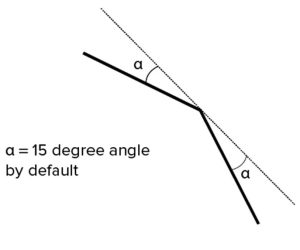
این تنظیم زاویۀ بین نرمال های مثلث های مجاور را محدود می کند؛ زاویۀ پیش فرض معمولاً 15 درجه است. کاهش این تنظیم (که می تواند بین 0 تا 1 باشد) وضوح چاپ را افزایش می دهد.
توصیه می شود که این پارامتر را روی 0 تنظیم کنید.
Binary or ASCll
در نهایت، شما می توانید فایل STL را با فرمت باینری یا ASCII صادر کنید. برای چاپ سه بعدی همیشه فرمت باینری توصیه می شود، چون حجم کمتری دارد. اما اگر میخواهید فایل STL را به صورت دستی عیبیابی کنید، فرمت ASCII ارجحیت دارد، چون خواندنش ساده تر است.
پس از تهیه فایل STL شما باید با استفاده از نرم افزار های اسلایسر، تنظیمات مربوط به پرینت را اعمال کنید و سپس فایل gcode را خروجی بگیرید و آن را برای پرینت به دستگاه منتقل کنید.
++برای مشاهده تنظیمات اولیه نرم افزار کیورا اینجا کلیک کنید++