در این مقاله قصد داریم تا به آموزش برنامه Cura بپردازیم.
نسخه : Ultimaker Cura 4.2.1

راهنمای نصب و تنظیمات اولیه برنامه CURA
نسخه : Ultimaker Cura 4.2.1
1- ابتدا از آدرس زیر برنامه cura ورژن 4.2.1 را دانلود کرده و نصب کنید. ( فایل نرم افزار در پوشه “software” داخل کارت حافظه موجود است ).
آدرس دانلود :
CURA → نرم افزارها → دانلود → keytec.ir
برای دانلود نرم افزار CURA کلیک کنید.
شما همچنین می توانید این نرم افزار را از سایت ultimaker.com دانلود کنید، توجه داشته باشید که آموزش ها و ویدئوهای آموزشی تهیه شده مربوط به ورژن 4.2.1 می باشد.
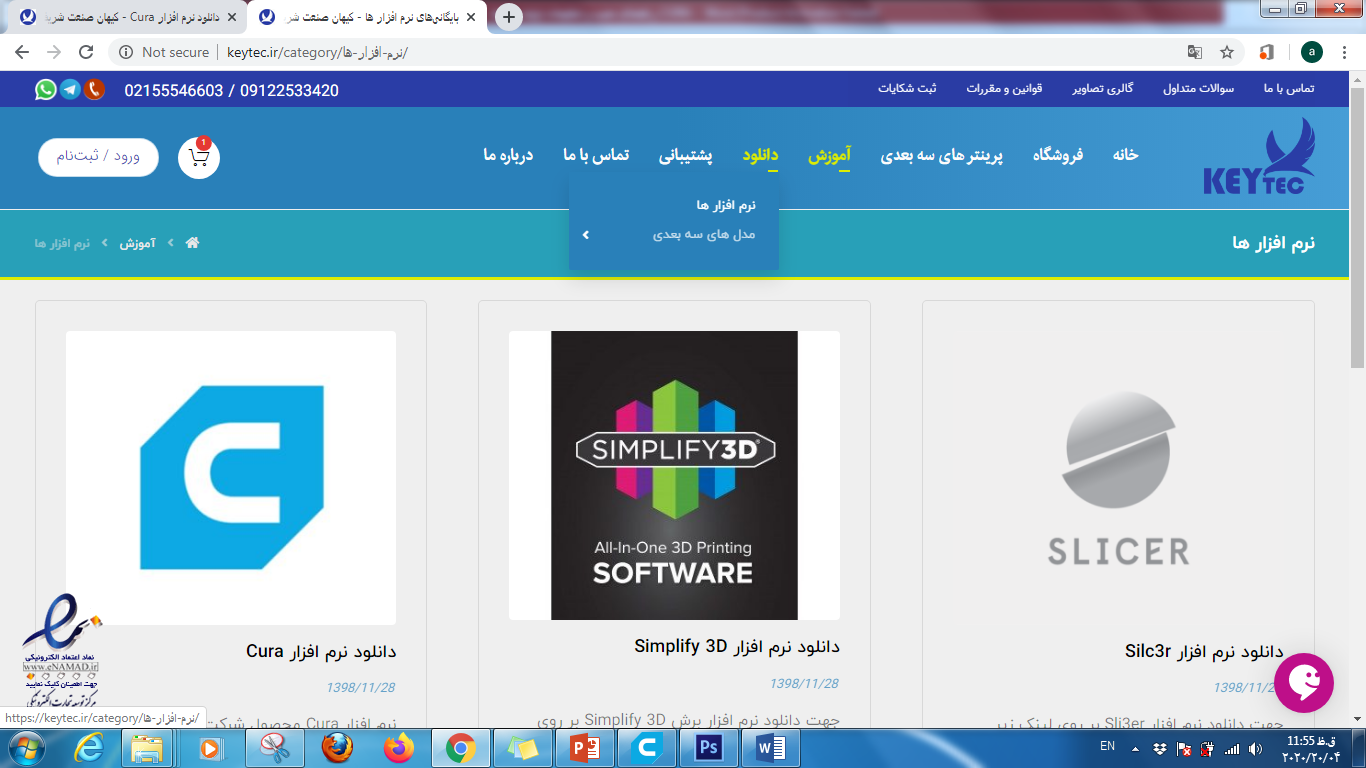
- پس از تکمیل دانلود، برنامه را نصب کنید.
- روی Next کلیک کنید.

- روی گزینه I Agree کلیک کنید.

- مسیر نصب را تعیین کرده و روی Next کلیک کنید.

- روی Next کلیک کنید.

- روی Install کلیک کنید.
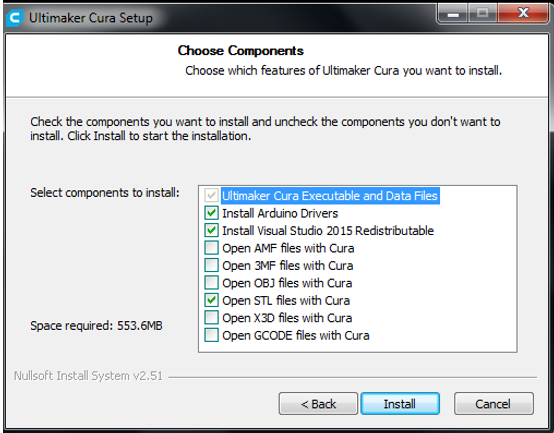
- منتظر بمانید تا نصب برنامه به طور کامل انجام شود.

- پس از پایان نصب روی گزینه Finish کلیک کنید.
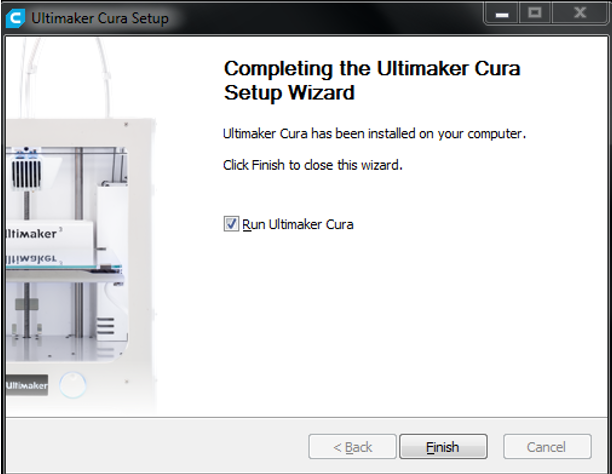
- برنامه cura را اجرا کنید.
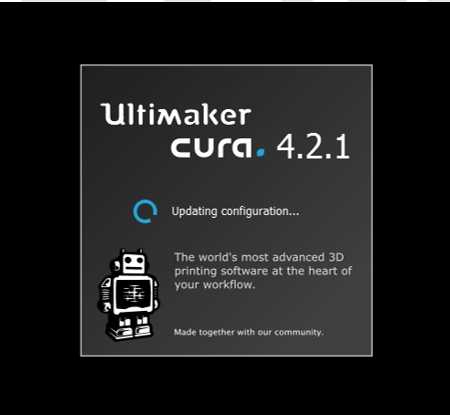
- محیط برنامه به صورت شکل زیر خواهد بود.
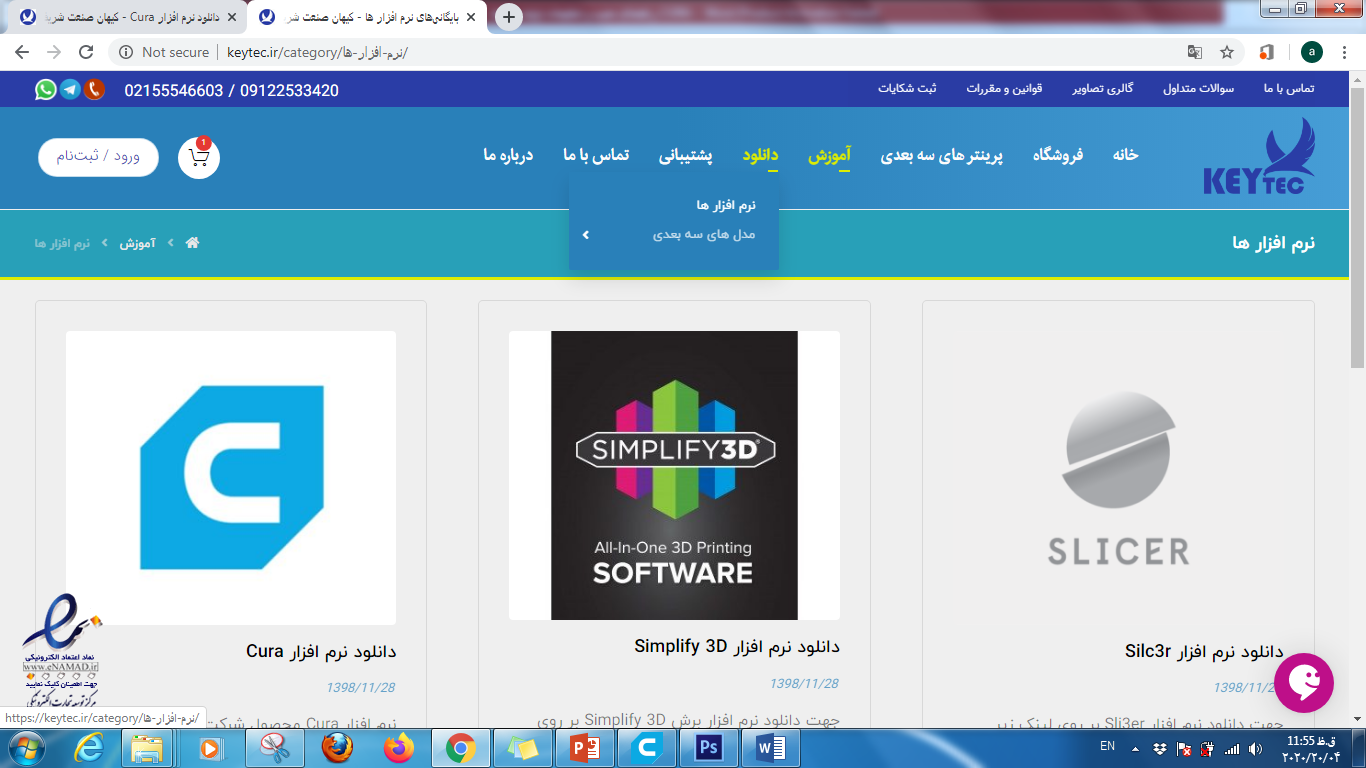
پیشنهاد میکنم آموزش شروع کار با پرینتر M1 را مشاهده نمائید.
- قبل از هر چیز نیاز است که پرینتر خود را به برنامه معرفی کنید و تنظیمات آن را انجام دهید. این کار را از طریق مسیر زیر انجام دهید:
Setting > Printer > Add Printer
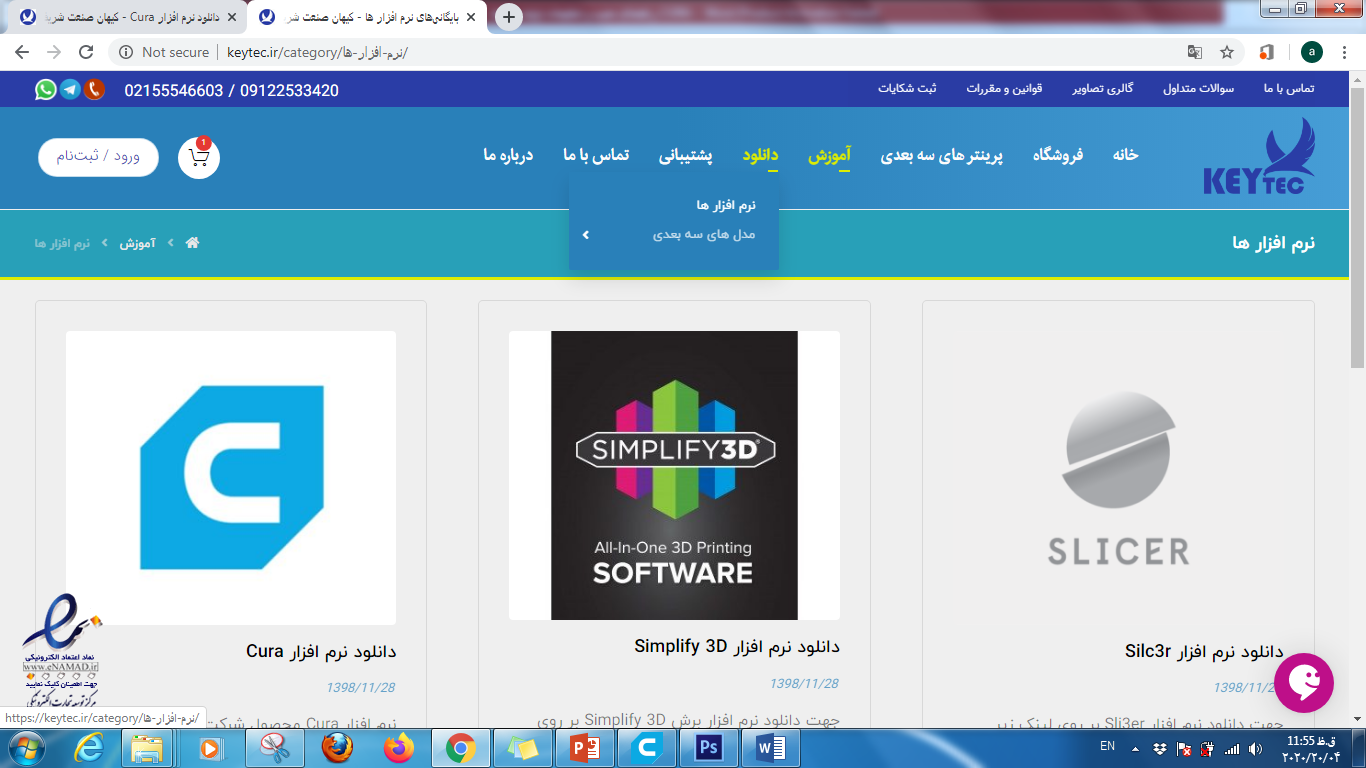
- از صفحه باز شده روی گزینه Add a non-networked printer کلیک کنید.
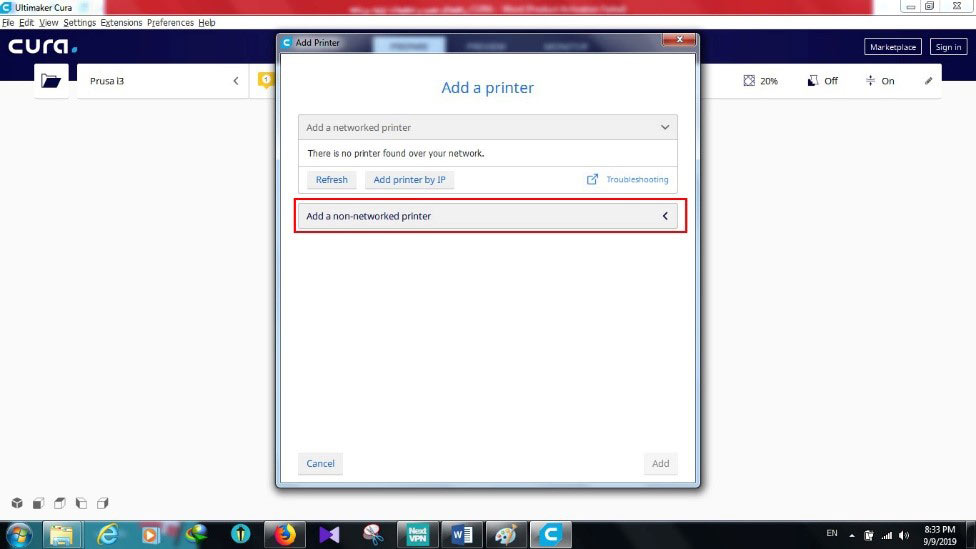
- سپس روی گزینه custom کلیک کرده و custom FFF printer را انتخاب کنید و بعد روی دکمه Add کلیک کنید:
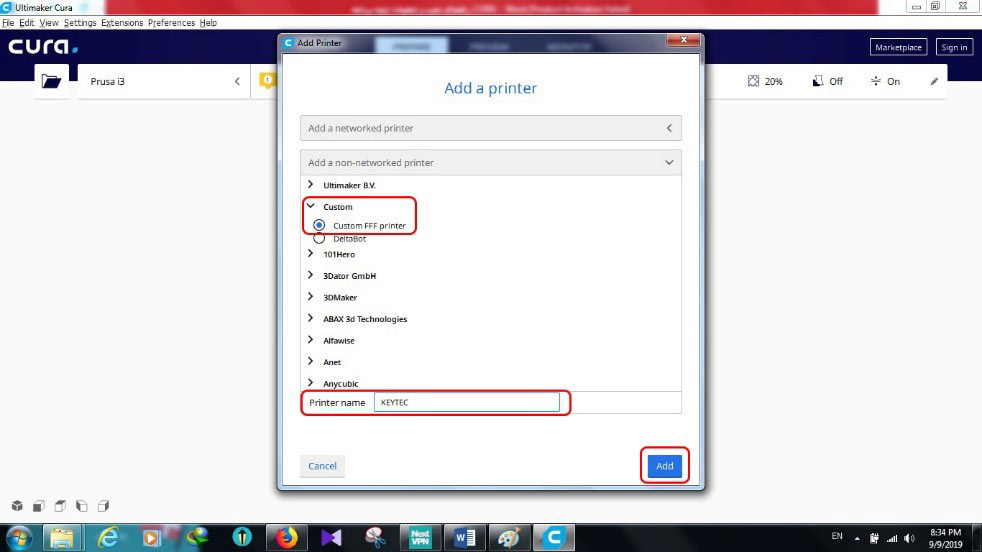
- مطابق شکل زیر ابعاد میز کار را وارد کرده و تیک گزینه heated bed را بزنید.
- توجه بسیار مهم : حتما در قسمت start G-code بعد از خط G28 اینتر زده و یک خط جدید ایجاد کنید و در آن عبارت ;G29 ( با حروف بزرگ ) را اضافه کنید. این عبارت مکانیزم تنظیم ارتفاع هوشمند را فعال می کند و در صورتی که این عبارت وارد نشده باشد سنسور تنظیم ارتفاع فعال نمی شود و پرینتر نمی تواند سطح کار را تنظیم کند.
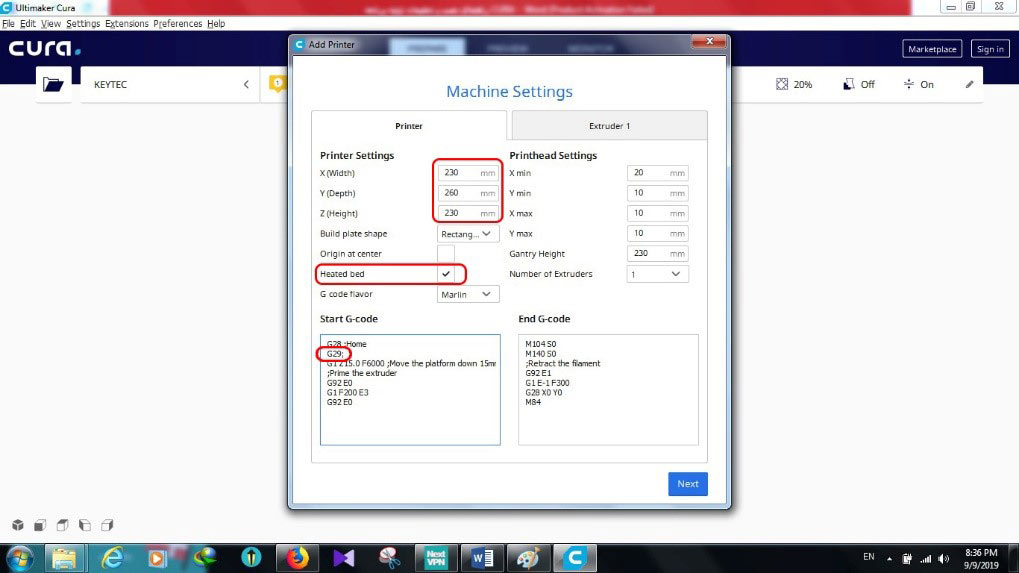
- سپس در قسمت Extruder مقدار نازل را 0.5 و قطر فیلامنت را 1.75 وارد کنید.
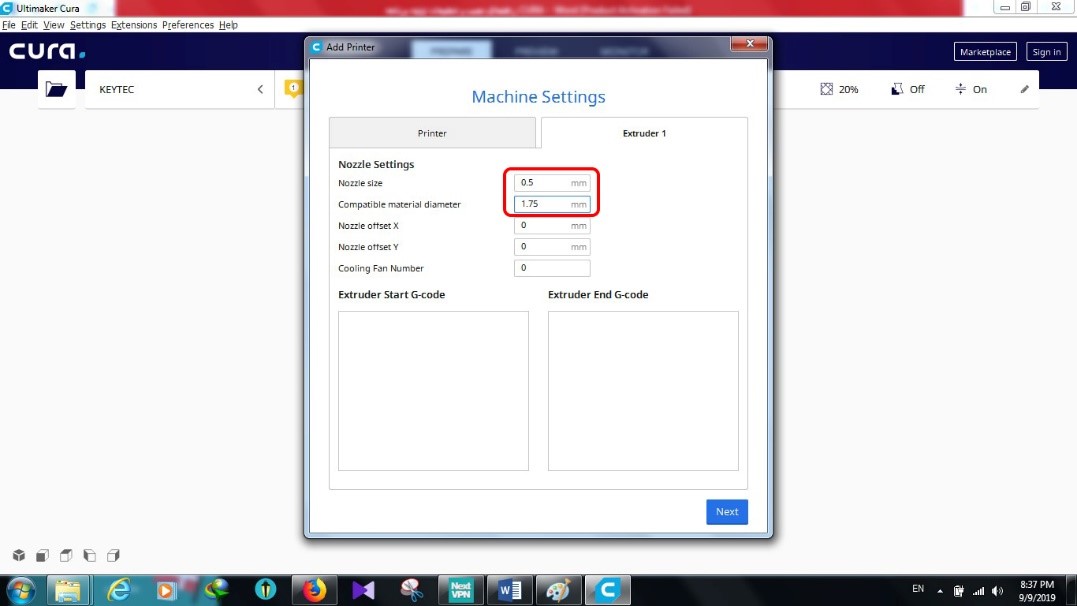
- در این مرحله تنظیمات اولیه مربوط به معرفی دستگاه انجام شده است. حالا می توانید فایل های دلخواه را پرینت بگیرید.
- برای پرینت فایل باید تنظیمات نرم افزاری را انجام دهید.
- برای این منظور فایل test 4 را از کارت حافظه باز کنید.
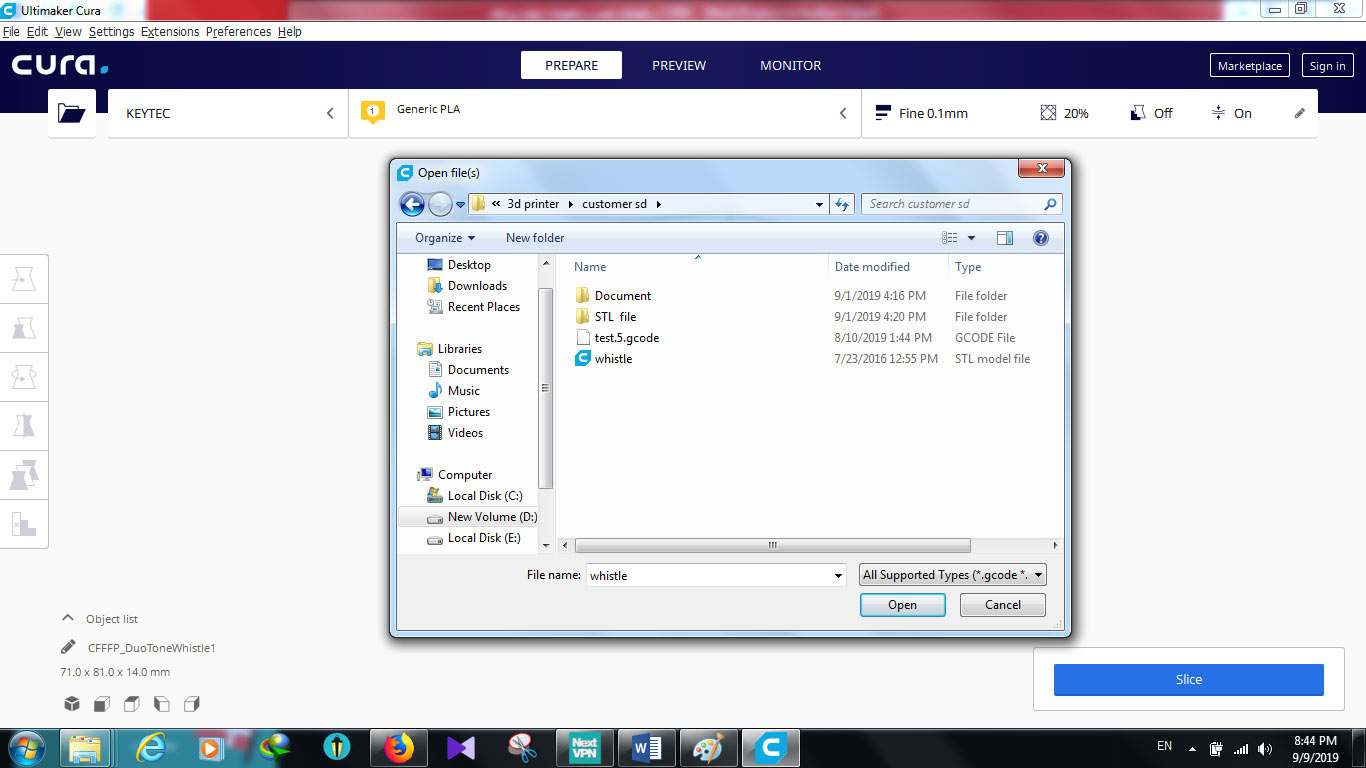
- شما می توانید با استفاده از دکمه Move قطعه را روی میز کار جابجا کنید.
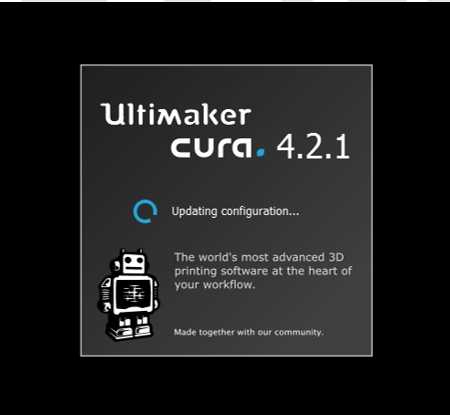
- با استفاده از دکمه Scale می توانید ابعاد قطعه را به دلخواه تغییر داده و قطعه را بزرگ و یا کوچک کنید. (قظعه تست را با اندازه اصلی پرینت بگیرید.)
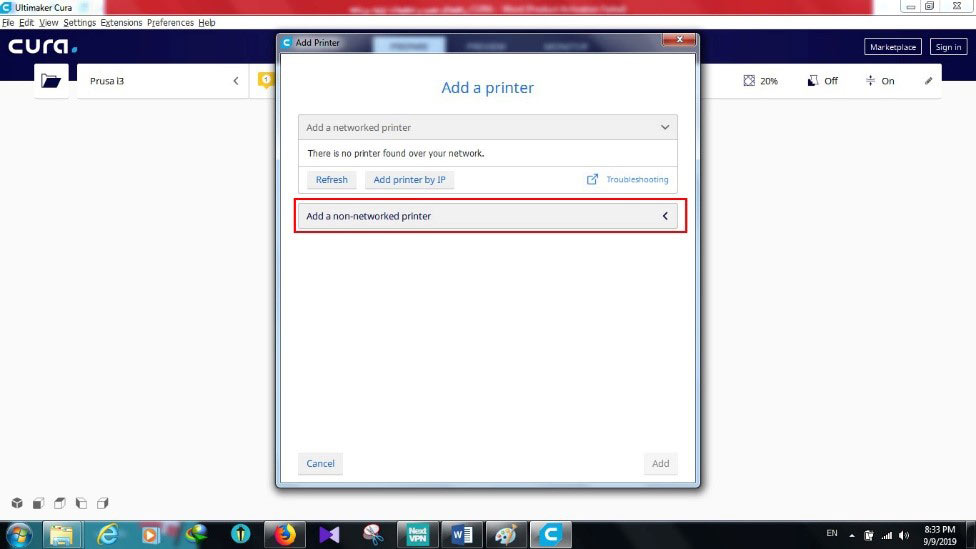
- حالا با توجه به تصاویر زیر تنظیمات مربوط به پرینت را انجام دهید. توجه کنید که مهمترین عوامل در کیفیت پرینت ارتفاع لایه و سرعت پرینت هستند. هر چقدر ارتفاع لایه و سرعت پرینت کمتر باشد کیفیت بالاتر خواهد بود. میزان ارتفاع لایه به قطر نازل بستگی دارد. برای نازل 0.5 می توان ارتفاع لایه ( layer hight ) را روی عدد 0.2 تنظیم کرد تا پرینت کیفیت نسبتا خوبی داشته باشد. البته برای کاهش زمان پرینت می توان این عدد را تا 0.35 هم افزایش داد ولی باید توجه کنید که در این صورت کیفیت پرینت افت می کند و چسبندگی لایه ها کاهش می یابد.
- برای پرینت فایل test تنظیمات را مطابق شکل های زیر انجام دهید و اعداد را وارد کنید.
- پارامترهای تخصصی را می توانید از مسیر زیر فعال کنید:
Setting → configure setting visibility → expert
باید تیک همه موارد را فعال کنید.
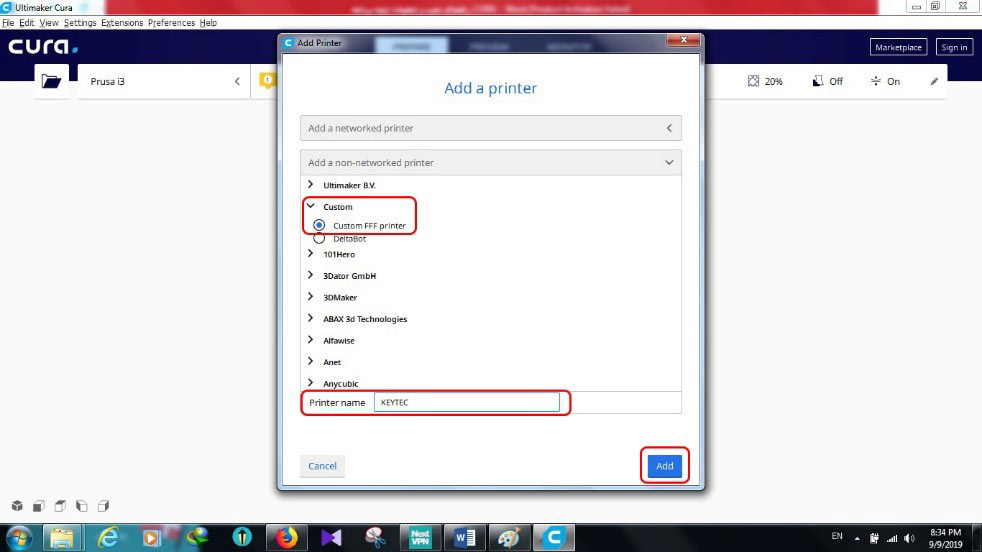
از پنجره ظاهر شده می توانید گزینه basic را به expert تبدیل کنید.
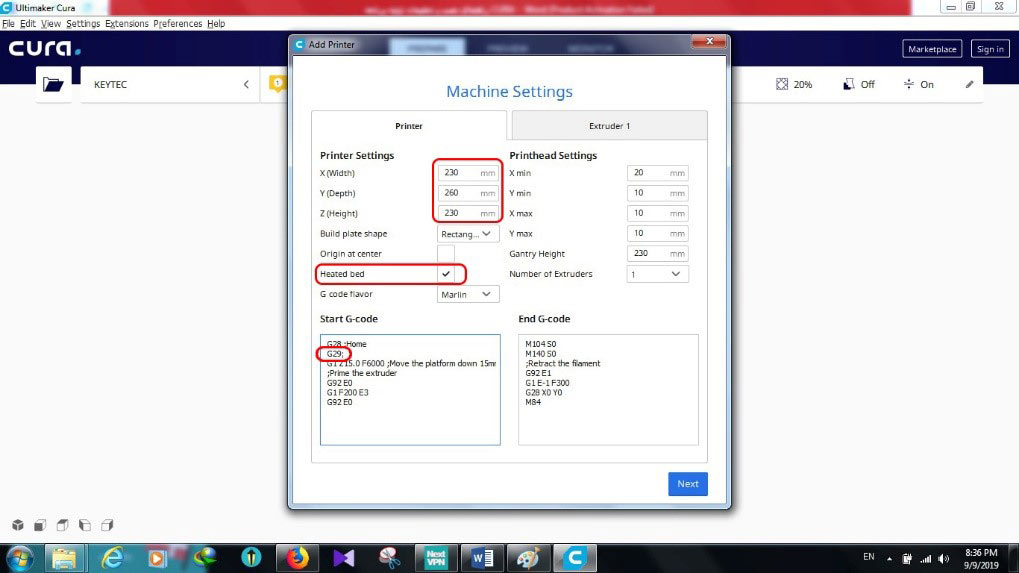
پس از انجام این کار می توانید پارامترهای پرینت را مطابق میل خود تغییر دهید، پارامترهای پیشنهادی ما به صورت زیر است، لطفا توضیحات آنها را به دقت مطالعه کرده و در نرم افزار خود اعمال کنید:



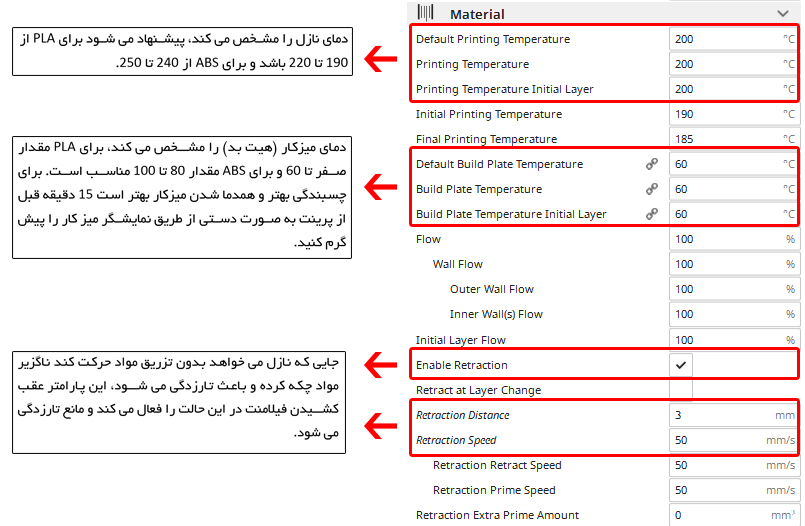
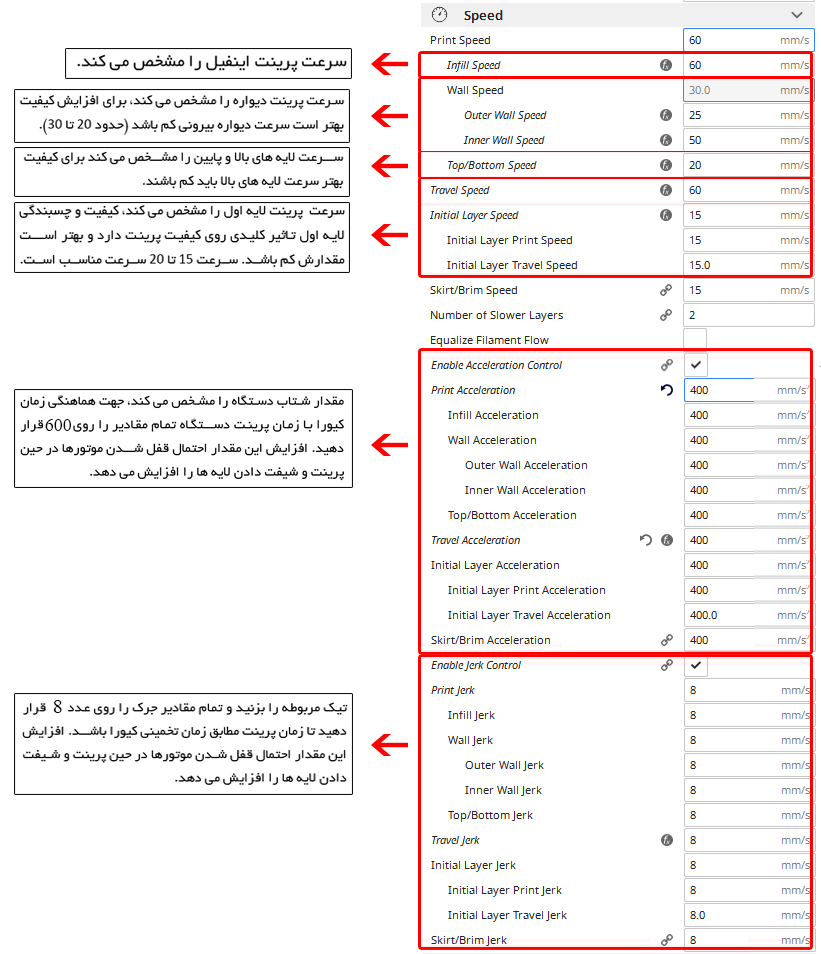
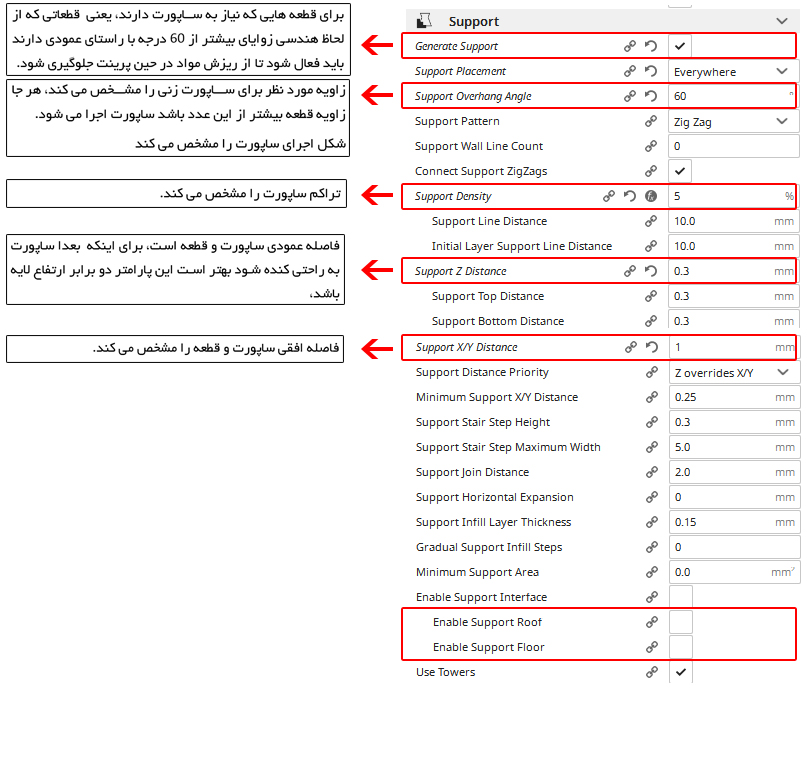

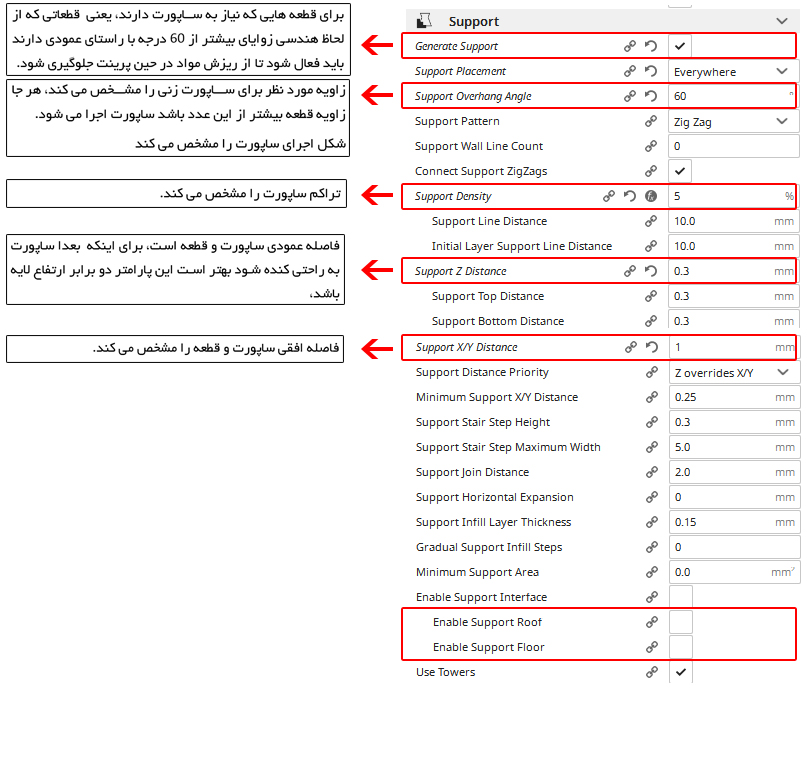
- پس از انجام تنظیمات روی دکمه آبی رنگ Slice کلیک کنید تا نرم افزار فایل را برای پرینت آماده کند.
- ورودی برنامه cura فایل های با پسوند stl هستند و خروجی برنامه فایل Gcode می باشد. پرینترهای سه بعدی فایل های جی کد را اجرا می کنند.
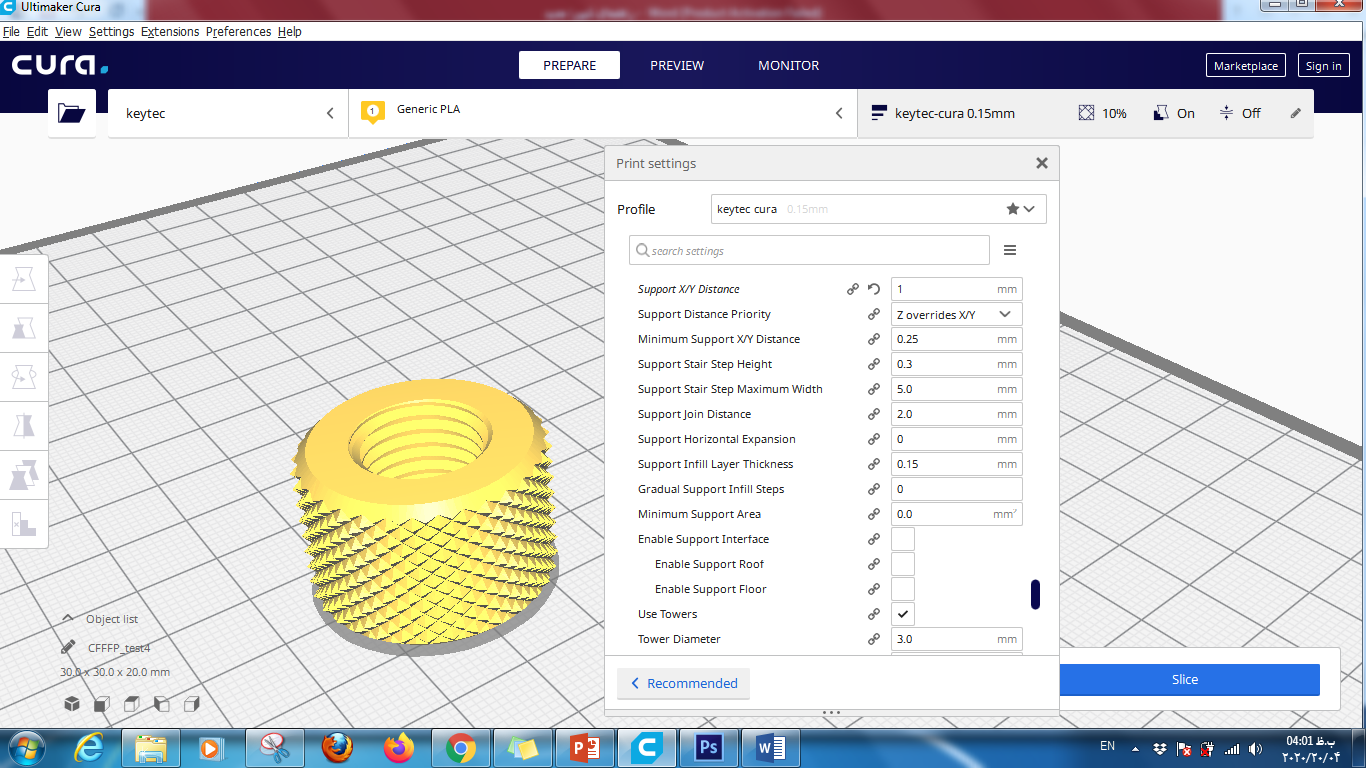
- بعد از اتمام عملیات جی کد گیری، نرم افزار زمان تقریبی پرینت و همین طور میزان فیلامنت مورد نیاز را به شما گزارش می کند. بنابراین قبل ازانجام پرینت شما متوجه می شوید که به چند گرم فیلامنت نیاز دارید و کار پرینت چقدر طول می کشد.
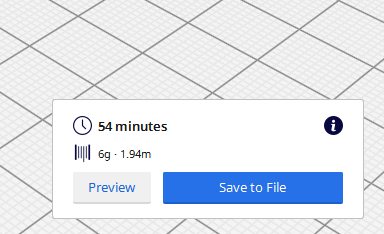
- همچنین با استفاده از قسمت preview می توانید نحوه پرینت هر لایه را با جزئیات مشاهده کنید. پیشنهاد می کنیم همیشه قبل از ارسال فایل برای پرینت ابتدا از این قسمت یکبار نحوه پرینت را مرور کنید.
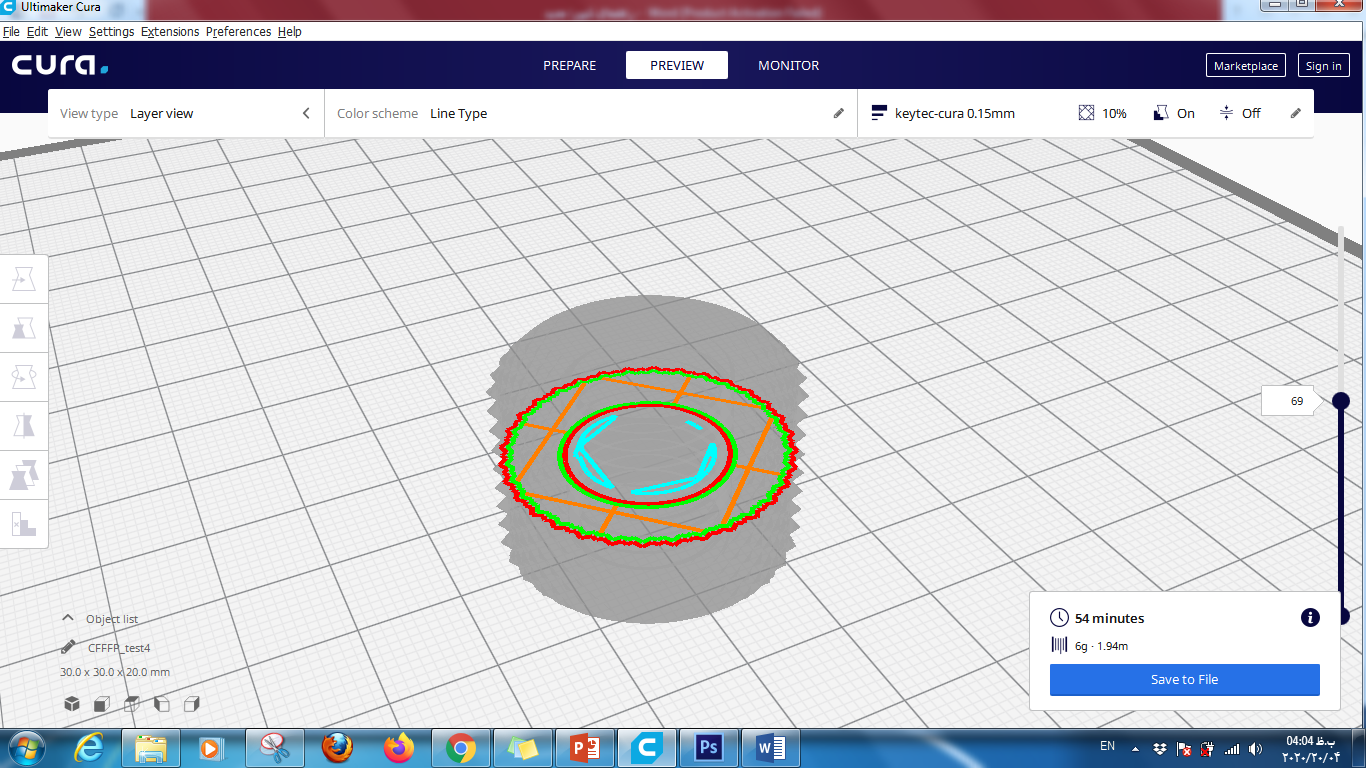
- در این مرحله فایل را روی کارت حافظه منتقل کرده و کارت حافظه را از سمت چپ ال سی دی دستگاه وارد کنید.
- سپس گزینه Print from sd card را از منوی ال سی دی انتخاب کرده و فایل مورد نظر را پرینت بگیرید.
روش دوم
وارد کردن تنظیمات پیشنهادی از طریق بارگذاری پروفایل آماده
فایل “keytec-cura” را از سایت Keytec.ir بخش دانلود نرم افزار cura دانلود کنید. ( در کارت حافظه دستگاه و در پوشه “software” این فایل موجود است).
برنامه cura را اجرا کرده و از مسیر زیر پنجره manage profile را باز کنید:
Settings → profile → manage profiles
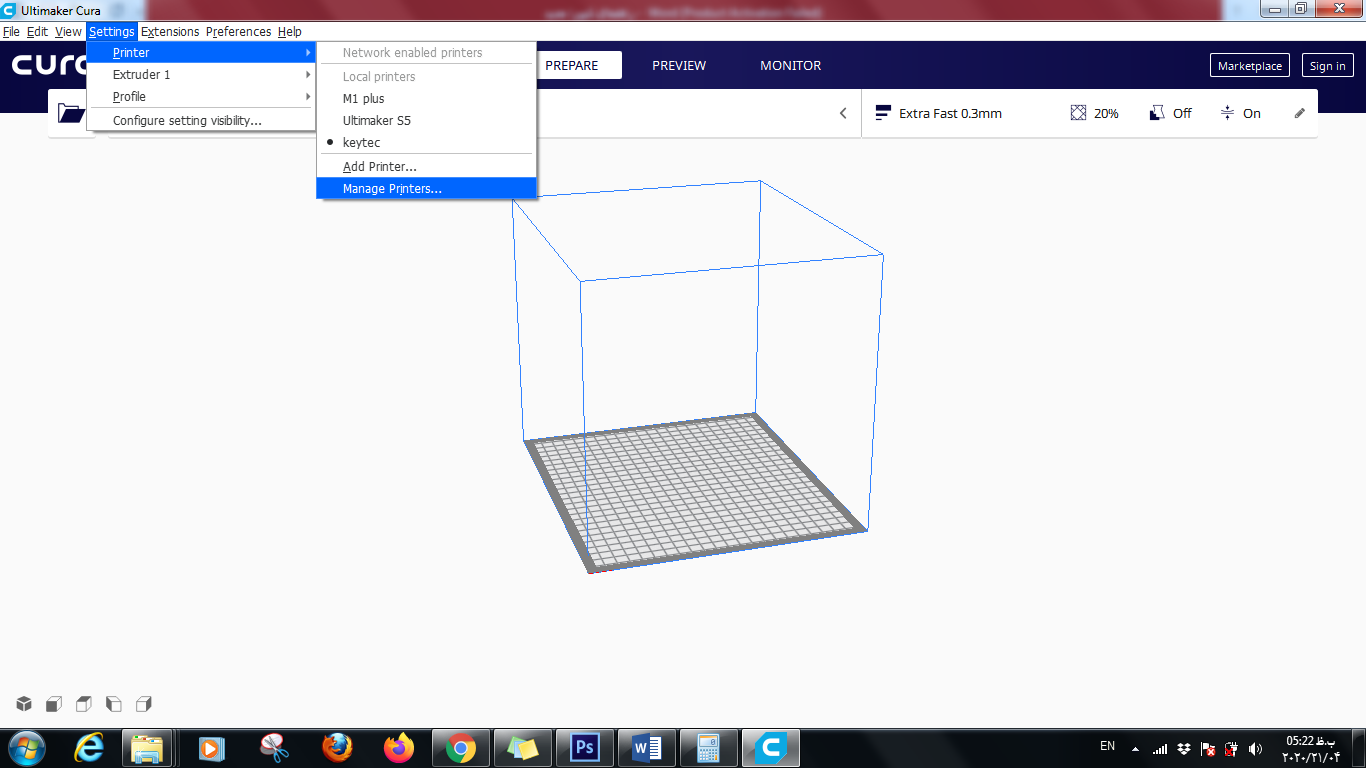
در پنجره باز شده روی import کلیک کرده و فایل keytec-cura را اجرا کنید
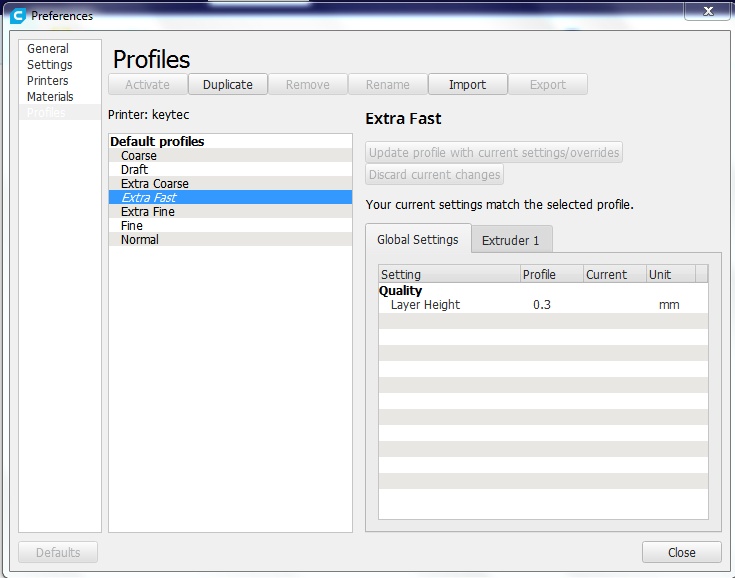
سپس پروفایل keytec-cura به لیست پروفایل های آماده اضافه می شود، روی آن کلیک کرده و دکمه Activate را فشار دهید.
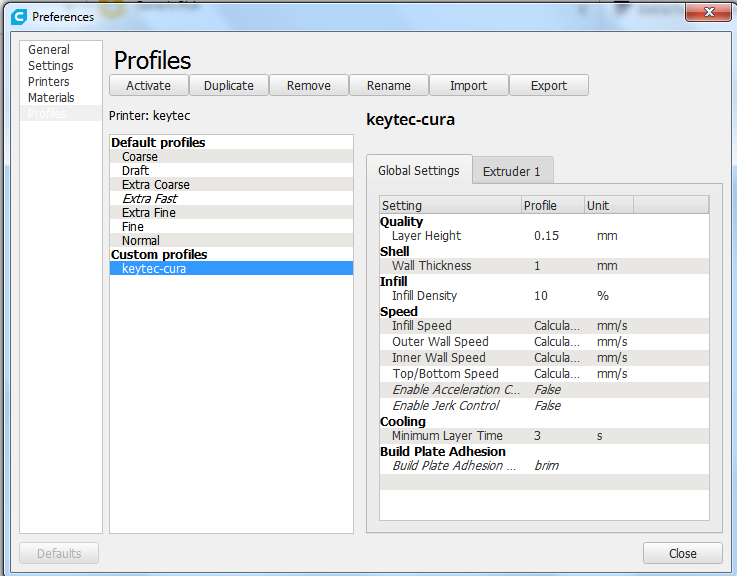
در صورتیکه پنجره زیر نمایش داده شد گزینه “discard” را انتخاب کنید:
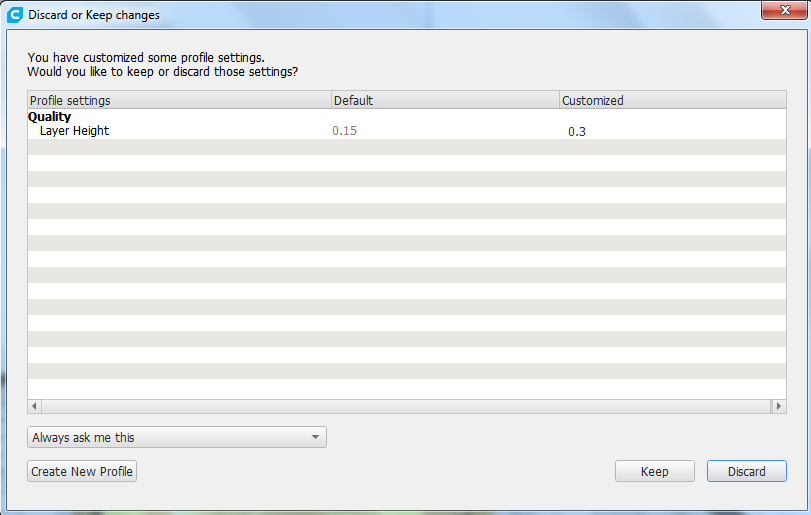
در این مرحله تمام تنظیمات پیشنهادی در برنامه بارگزاری شده اند و شما می توانید عملیات آماده سازی فایل هایتان را به خوبی انجام دهید.
- در اینترنت سایت های متعددی هستند که فایل های از پیش آماده با فرمت stl را در اختیار علاقمندان پرینت سه بعدی قرار می دهند.
برخی از سایت های معروف دانلود فایلهای stl
- در حال حاضر صدها هزار فایل آماده برای پرینت در این سایت ها موجود است و شما می توانید فایل مورد علاقه تان را به راحتی دانلود کرده و پرینت بگیرید. در ادامه نمونه ای از این سایتها برای شما معرفی می شوند:
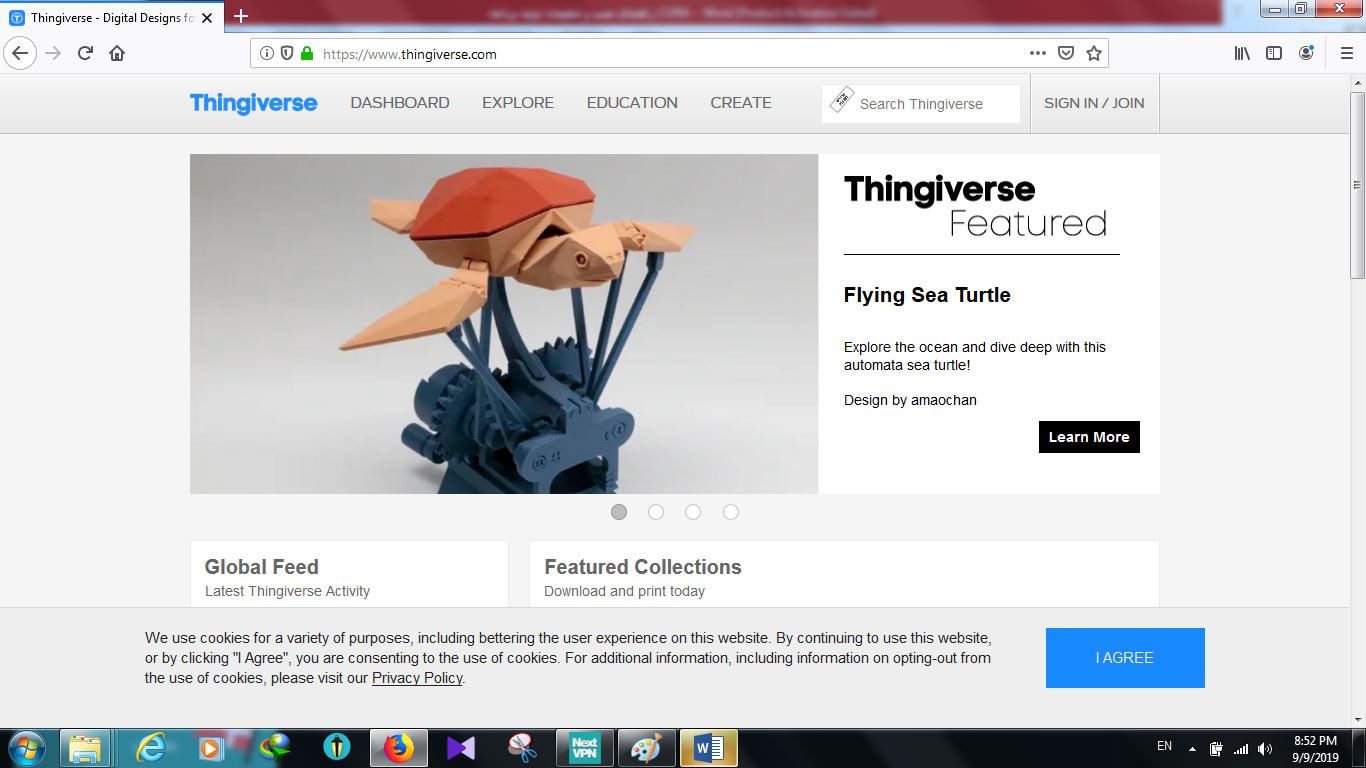
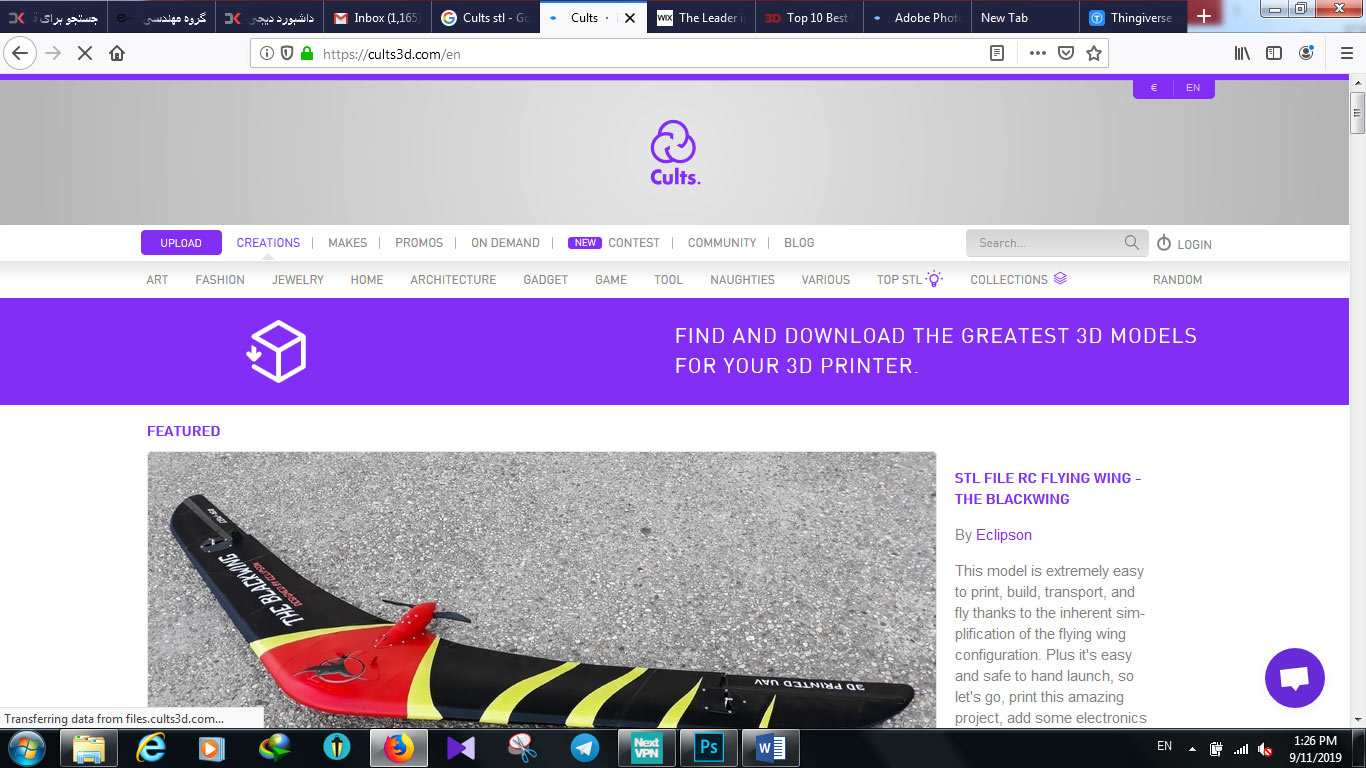
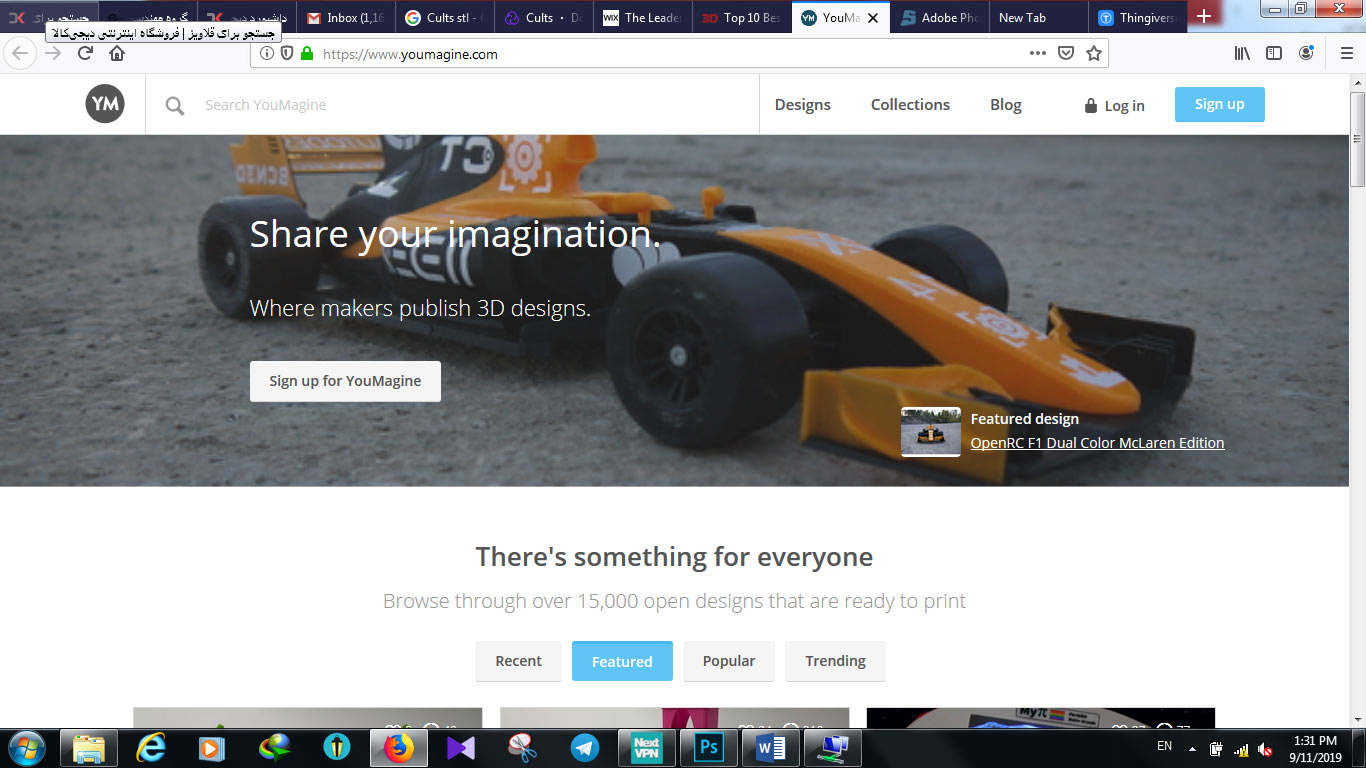
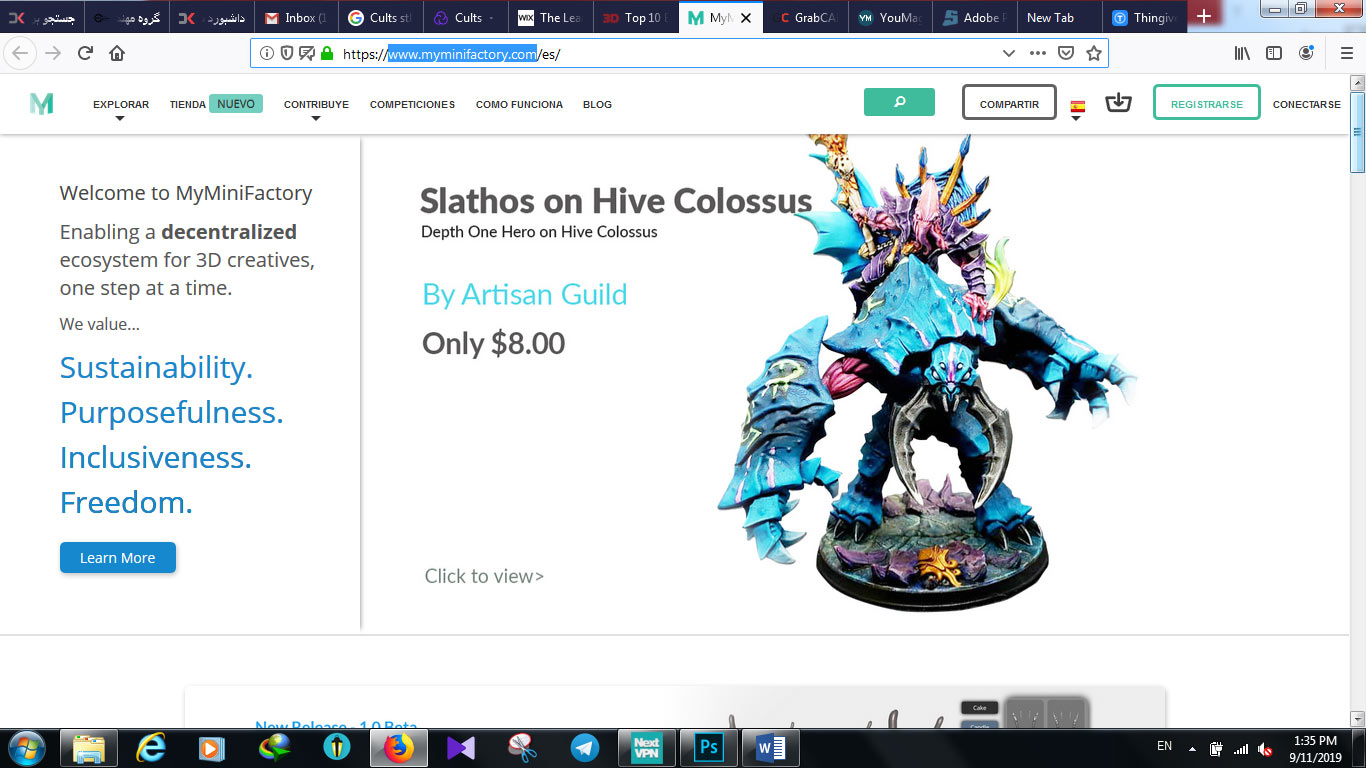
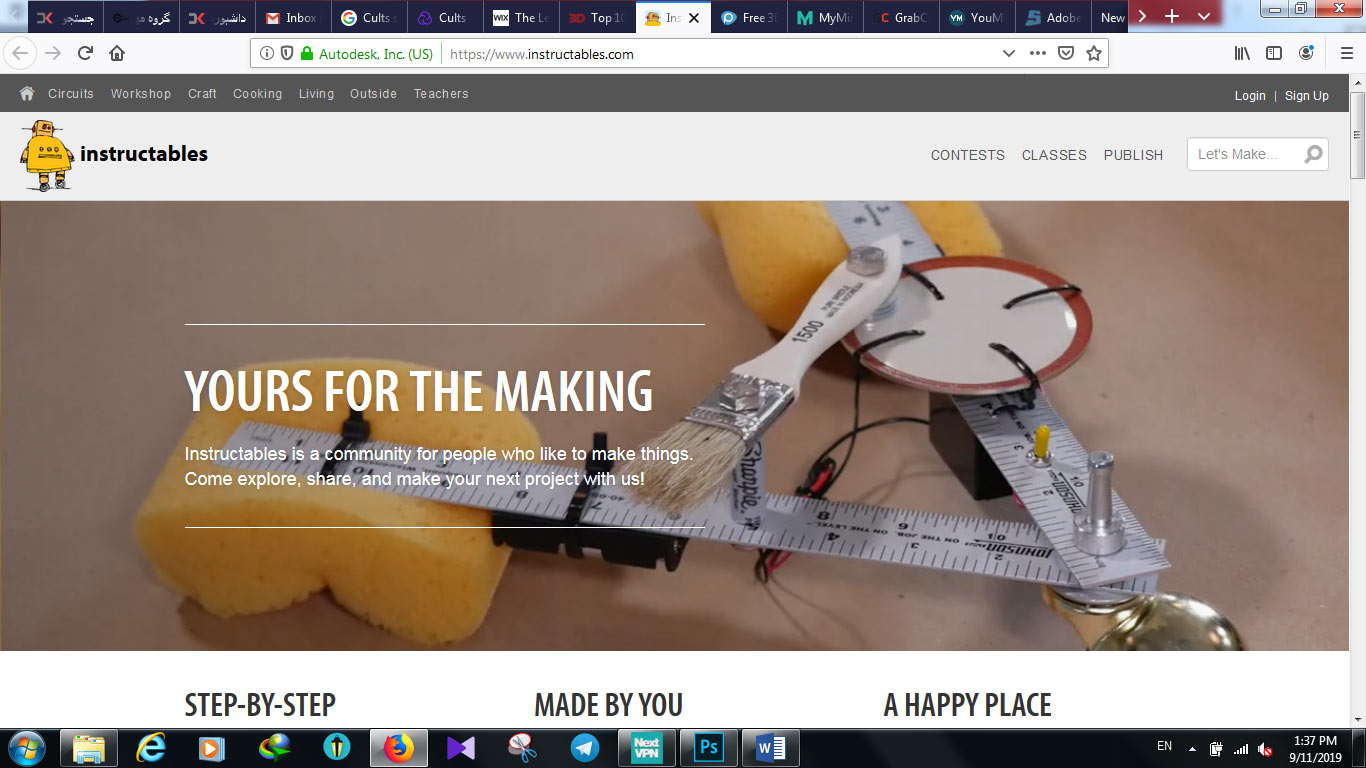
-
- توجه بسیار مهم : کار کردن با دستگاه پرینتر سه بعدی در عین سادگی دارای ظرافت ها و ریزه کاری های بسیار زیادی ست و کیفیت قطعه پرینتی تا حد بسیار زیادی به تنظیمات اولیه نرم افزاری و تسلط شما بر نرم افزار بستگی دارد. پس برای یاد گرفتن کار با دستگاه به اندازه کافی حوصله به خرج دهید و سعی کنید تا می توانید اطلاعات و تجربیات خود را در این زمینه افزایش دهید.
- امیدواریم از کار کردن با دستگاه KEYTEC لذت ببرید.
