یکی از بخش های مهم هنگام پرینت سه بعدی تنظیمات مربوط به ضخامت دیواره در قطعات پرینتی می باشد که در نرم افزار و جی کد گیری اعمال می شود. در ادامه این مقاله به توضیحات بخش ضخامت دیواره و نحوه چگونگی یافتن مقدار ضخامت دیواره قطعات پرینتی در پرینتر و چاپ گرهای سه بعدی می پردازیم، پس با ما تا انتها همراه باشید.
در روش ساخت سنتی، قطعات حاصله از پرینت سه بعدی، یا توپرند یا تو خالی. و تفاوتی بین نواحی داخلی یا بیرونی مدل وجود ندارد. در مقابل، در قطعات حاصله از پرینت سه بعدی، این بخش ها کاملا مجزا هستند چون هر کدام از نظر تکنیکی به روش کاملا متفاوتی پرینت می شوند.
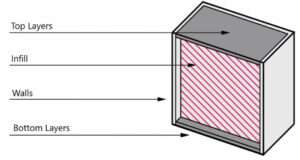
بخش درونی یک قطعه پرینت سه بعدی infill (پرکنندگی) نامیده می شود و به بخش بیرونی آن پوسته (shell) می گویند. بخش infill را می توان با درصد تراکم صفر (توخالی) تا 100 (توپر) و ساختارهای خاص گوناگون پرینت گرفت. ولی قسمت پوسته کاملا توپر پرینت می شود.
++ مطالعه مقاله تنظیمات مختلف infill (پرشوندگی) در پرینتر سه بعدی ++
پوسته در پرینت سه بعدی نه تنها بخش قابل توجهی از قطعه را تشکیل می دهد بلکه بر ویژگی های مکانیکی قطعه ( مثل استحکام) هم تاثیر بسزایی دارد. پوسته، دیواره ها و لایه های بالایی و زیری قطعه را تشکیل می دهد. دیواره ها، نواحی عمودی بخش بیرونی قطعه و ارتفاع طولی آن را تشکیل می دهند و لایه های رویی و زیری نواحی افقی قطعه را پوشش می دهند.
این دو قسمت قطعه مجزا هستند چون دیواره ها فضای افقی قطعه را تشکیل می دهند و در امتداد محور z ادامه پیدا می کنند. لایه های رویی و زیری کل بخش افقی درون فضای قطعه را با دیواره ها می پوشانند.
در هر پرینت سه بعدی، پوسته ها و سایر اجزای جانبی آن ها، بخش های بسیار مهم و حیاتی هستند چون همانطور که می دانیم بر استحکام و مقاومت قطعه بسیار تاثیر می گذارند. به همین دلیل مهم است که با توجه به هدفتان از پرینت یک قطعه، میزان ضخامت پوسته را در تنظیمات اسلایسر درست تعیین کنید.
راهنمای تنظیمات ضخامت دیواره ها در پرینتر سه بعدی
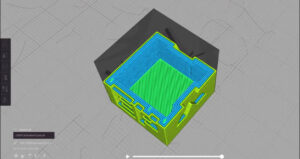
تقریبا تمام برنامه های اسلایسر سه بعدی که مدل سه بعدی را به کد جی ( G-code) قابل پرینت تبدیل می کنند، تنظیمات پوسته دارند. قبل از شروع لازم به ذکر است که تمام واژه های این مقاله بر اساس نرم افزار کیورا Cura آمده است. واژه های بکار رفته در سایر اسلایسرها متفاوت می باشد مثلا در Slic3r و PrusaSlicer ، به پوسته، پریمتر(priemeter) گفته می شود.
تنظیمات این قسمت می تواند پرینت را تکمیل یا متوقف کند چرا که اگر بدرستی انجام نشود شیء مورد نظر به وضوح عیوب مشهود خواهد داشت. دیگر تنظیمات این برنامه برای انتخاب روش پرینت می باشد ولی دو گزینه در تنظیمات، فوق العاده مهم هستند.
ضخامت، تعداد خط و لایه ها در پیرینت سه بعدی
شاید مهمترین گزینه در تنظیمات اسلایسر، گزینه ی مربوط به تنظیم ضخامت پوسته در تنظیمات دیواره ها و لایه های رویی و زیری است. متاسفانه، غالبا یک تنظیم واحد برای تعیین ضخامت پوسته در اسلایسر وجود ندارد و معمولا به تنظیم ضخامت دیواره و لایه ی رویی و زیری تقسیم می شود.
علاوه بر این، تنظیمات ضخامت پوسته را معمولا می توان با تعداد خط یا با اندازه ی طول/عرض ( به میلیمتر) تعیین کرد. هر دو روش تنظیم ضخامت مستقیما به همدیگر مربوط هستند. یعنی تنظیم هر کدام به طور خودکار دیگری را تعییر می دهد. پس شما می توانید با هر کدام را که راحت ترید کار کنید.
در نرم افزار کیورا، به عرض دیواره در واحد میلیمتر، ضخامت دیواره گفته می شود که تعیین کننده ی اندازه عرض یک سری دیواره در یک پرینت می باشد. به عبارت دیگر، تنظیمات تعداد خط دیواره نشان دهنده ی تعداد دلخواه مسیرهایی است که نازل برای پرینت دیواره ها باید طی کند.

تنظیمات ضخامت برای لایه های زیری و رویی بسیار شبیه هم است. یعنی شما یک گزینه دارید که انتخاب می کنید تنظیمات این دو را با هم یا به طور مجزا انجام دهید.
تنظیمات لایه های زیری و رویی، تعداد خط را تعریف می کند. به یاد داشته باشید که در این روش، ارتفاع واقعی این لایه ها بستگی به تنظیماتی دارد که شما برای تعیین ارتفاع کلی قطعه تنظیم کرده اید.
رقم ضخامت پوسته یا تعداد خط باید با توجه به کاربرد قطعه و موادی که در پرینت بکار میبرید تغییر کند؛ برای تمام مقاصد و کاربردها، یک عدد متناسب وجود ندارد. هر چه مدل شما دیواره های بیشتری داشته باشد طول مدت پرینت افزایش یافته و دستگاه مواد بیشتری مصرف می کند. در ضمن، قطعه هم مستحکم تر خواهد شد.
پیشنهادات برای تنظیمات ضخامت دیواره در پرینت سه بعدی
حالا که در مورد تنظیمات ضخامت پوسته همه چیز را می دانید، زمان آن رسیده است که ضخامت دیواره (یا تعداد خط) و ضخامت لایه های زیری و رویی را در اسلایسرتان تنظیم کنید. مقادیر متداول در یک پرینت معمولی برای پرینت قطعات تقریبا مستحکم شامل یک ضخامت دیواره ی 0.8 – 1.6 میلیمتری (3-4 خط دیواره) و ضخامت رویی و زیری حدودا 0.8 – 1.2 میلیمتر (4 – 6 لایه بسته به مجموع ارتفاع لایه) می شود. در اغلب موارد، مقادیر پیشفرض اسلایسر، مناسب هستند.
اگر می خواهید مقادیر خودتان را وارد کنید، یک سری قوانین را باید رعایت کنید:
- پیشنهاد می کنیم مقدار ضخامت دیواره را چند برابر قطر نازل دستگاه تعیین کنید چون برای چاپ دیواره ها در اندازه کامل، ایده آل خواهد بود.
- به همین صورت، پیشنهاد می کنیم، مقادیر ضخامت رویی و زیری را هم چند برابر ارتفاع لایه تان تعیین کنید چون برای لایه های کامل نتیجه ی بهتری می دهد.
- اگر می خواهید قطعات مستحکم تری داشته باشید درتنظیم ضخامت دیواره رقم های بزرگتری مثلا 2-3 میلیمتر و برای ضخامت زیری و رویی ارقام 1.6 – 2 میلیمتر را انتخاب کنید.
- برای پرینت مدل هایی که زوایای زیاد دارد و نیازی به استحکام بالا نیست. می توانید ضخامت دیواره را 0.4 میلیمتر و لایه های زیری و رویی را 0.2 – 0.8 میلیمتر تعیین کنید.
کاربری های خاص

روش های مخصوصی هم هست که به شما امکان می دهد از ضخامت پوسته استفاده کنید، مثلا اگر ضخامت لایه های زیری و رویی را صفر بزنید الگو و طرح infill نمایان می شود. استفاده از این روش در پرینت جواهرات یا قاب گوشی تلفن متداول است.
مثال دیگر، پوسته های ضخیم تر بدون infill است که در پرینت قطعات کاربردی مثل قاب ها یا سازه های میله مانند کاربرد دارد. در مدلی مثل این پایه تلفن، تمام ابعاد متقاطع آنقدر کوچک هستند که پوسته ضخیم شده و جایگزین اینفیل می شود.
بسته به اینکه یک قطعه چگونه طراحی شده باشد، پوسته ها را می توان طوری تنظیم کرد که با مصرف مقدار ماده یکسان، محکم تر از infill شوند و انعطاف پذیری قطعه هم بیشتر شود.
دیگر تنظیمات مربوط ضخامت دیواره ها در پرینتر سه بعدی

حال که ظاهر و باطن ضخامت پوسته را یادگرفتید، بهتر است کمی در مورد تنظیمات مهم دیگر هم چیزهایی یاد بگیرید. با کمک این تنظیمات می توانید پوسته های مدلتان را به دقت تنظیم کرده و از هرگونه عیب و ایراد بصری و مکانیکی جلوگیری کنید.
درصد همپوشانی infill در پرینترهای سه بعدی
در این بخش از تنظیمات می توانید میزان همپوشانی خطوط infill و دیواره ها را تنظیم کنید. مقدار عددی که در این بخش وارد می کنید درصد اندازه عرض خط infill است. هر چه عدد وارد شده بزرگتر باشد، اتصال مابین دیواره ها و بخش داخلی پرینت محکم تر می شود.
مقدار پیشفرض این تنظیمات در کیورا 30 درصد است. می توانید به منظور بالاتر بردن استحکام قطعه تان، 10 درصد به این مقدار اضافه کنید. یا اینکه برای صرفه جویی در مصرف مواد و بالا بردن سرعت چاپ 10 درصد از مقدار پیشفرض کم کنید.
سرعت
گزینه ی مهم دیگر در فرایند پرینت، تنظیمات سرعت پرینت است. مخصوصا سرعت پرینت دیواره داخلی، دیواره بیرونی و لایه های رویی و زیری. این ارقام سرعت پرینت موارد مذکور را تعیین می کند. در نتیجه این ارقام بر کیفیت پرینت در قسمت های مذکور تاثیرگذار است. یادآوری این نکته مهم است که دیواره داخلی در مجاورت infill (درونی ترین دیواره) قرار دارد و دیواره ی بیرونی هم بیرونی ترین دیواره و در معرض دید است.
مقادیر پیشفرض کیورا برای سرعت پرینت هر دو دیواره ولایه های رویی و زیری 30mm/s است. توصیه می کنیم که سرعت پرینت دیواره ی داخلی را بین 30mm/s تا 60mm/s بالا ببرید چرا که دیده نمی شود و کیفیت ظاهری آن خیلی مهم نیست، سرعت پرینت دیواره ی بیرونی را بین 20mm/s تا 45mm/s تعیین کنید. در مورد سرعت پرینت پوسته ی رویی و زیری، اجازه بدید همان طور که هست بماند یا تا حدود 20mm/s تا 25mm/s کاهش بدید تا قسمت پایه و روی کار زیبا و خوب به نظر برسد.
با انجام تست های گوناگون سرعت های مرسوم را در پرینتر سه بعدی می توان یافت. (مثلا ABS باید کمی آهسته تر از PLA پرینت شود). با این حال، با توجه به کاربرد مدل چاپی تان می توانید سرعت پرینت را تا 30mm/s تعیین کنید.
ارتفاع لایه در پرینتر سه بعدی

تنظیمات ارتفاع لایه هم در تنظیم پوسته ها مخصوصا اجزای لایه ی زیری و رویی موثر است. گزینه ی تنظیم ارتفاع لایه میزان ارتفاع لایه را از لایه ی قبل تعیین می کند. و چون لایه های رویی و زیری لایه ی حقیقی هستند به این تنظیمات متکی هستند.
اساسا، هر چه مقدار عددی ارتفاع لایه تان بیشتر باشد قطعه محکم تر می شود ولی جزییات طرح مدل کمتر نمایان می شود. مقدار پیشفرض ارتفاع لایه در اغلب اسلایسرها 0.2 میلیمتر است. با این حال اگر طرح تان جزییات زیاد دارد می توانید این مقدار را کم کنید یا اگر قطعه ی محکم تری می خواهید مقدار پیشفرض را می توانید افزایش دهید.
ترتیب پرینت
آخرین تنظیمات مربوط به پوسته ها، تعیین ترتیب پرینت دیواره ها می باشد. در این قسمت، تعیین می کنید که در هر لایه اول دیواره ی بیرونی پرینت شود یا داخلی. طبق نرم افزار کیورا، با فعال کردن این قسمت در تنظیمات، دقت ابعادی در محورهای x و y بهبود پیدا میکند ولی در قسمت overhang (برآمدگی ها) کیفیت پرینت کاهش پیدا می کند.
ما توصیه میکنیم که اگر در اسلایسرتان این قسمت موجود است، فقط زمانی آن را فعال کنید که مدل پرینتی شما، overhang نداشته باشد. چون در غیر این صورت، اگر اول دیواره بیرونی را پرینت بگیرید، overhang (برآمدگی) کمی افتاده تر می شوند.
تنظیمات بیشتر و دقیق تر ضخامت دیواره ها

علاوه تنظیمات اسلایسر که در بالا شرح دادیم، چند ابزار دیگر هم وجود دارد که بر دیواره های پرینت تاثیرگذارند. در ادامه فهرستی از تنظیمات دستی اسلایسر و حالت های اسلایس را ارائه می دهیم که به شما در تنظیم چگونگی دیواره ها بیشتر از تنظیمات اصلی کمک خواهد کرد.
- پرینت دیواره ی نازک: گاهی اوقات مدل ها دارای قسمت هایی نازک تر از عرض خط دیواره هستند بنابراین اسلایسر آنها را حذف میکند. از نظر فنی این لایه های نازک قابل پرینت نیستند چرا که به اندازه ی یک دیواره ضخامت ندارند مگر اینکه از نازلی با قطر کمتر و با مقدار عرض خط دیوار کمتر استفاده کنید. این ویژگی اسلایسر شما را قادر به تشخیص دیوارههای نازک کرده و یک خط دیوار را برای ایجاد یک دیوار کمی بیش از حد اکسترود شده اختصاص می دهد.
- جریان دیواره: جریان دیواره شبیه جریان کلی اکستروژن در یک پرینت است، که گاهی اوقات به عنوان ضریب اکستروژن هم شناخته می شود، اما فقط برای دیوارهای یک مدل.شما می توانید از این تنظیم برای مقابله با اکستروژن بیش از حد زیاد یا کم و همچنین کنترل اتصالات بین دیواره ها استفاده کنید. به این دلیل که مقدار جریان بالاتر باعث می شود که مواد بیشتری در یک فضا به هم فشرده شوند.
- حالت گلدانی: حالت گلدان که گاهی اوقات به عنوان حالت مارپیچ شناخته می شود، یک حالت چاپ ویژه است که یک مدل را تبدیل به گلدان کرده و با استفاده از تنها یک دیواره پرینت می کند. انتخاب حالت گلدانی برای اسلایسر بدین معنی است که مدل را با حرکات نرم تر و طبیعی تر در محور z پرینت کرده و درز z یا همان (Z-steam) را حذف کند.
- سطح مات: در نهایت، گزینه ی پوست مات(fuzzy skin) است که گزینه ای نادر ولی جالب در تنظیمات اسلایسر سه بعدی است که به نوعی به ضخامت دیواره مربوط می شود. با انتخاب این گزینه پرینتر هنگام پرینت دیواره ی بیرونی اندکی نازل را می لرزاند در نتیجه سطح دیواره بافت ماتی پیدا می کند که روش جالب و سرگرم کننده ای است البته اگر اسلایسرتان این گزینه را داشته باشد. (کیورا این تنظیمات را دارد).
با اعمال تمامی این تنظیمات در بخش ضخامت دیواره شما می توانید یک پرینت مطلوب با کیفیت سطح فوق العاده خروجی بگیرید. شما می توانید برای اطلاعات بیشتر درباره نکات و ترفند های پرینت و کار با دستگاه توسط کارشناسان ما در بخش تماس با ما اقدام کنید.